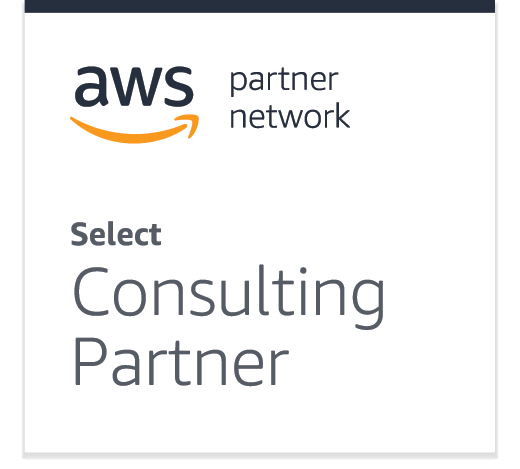- Set Up a LAMP Server on AL2023 (Amazon Linux 2023)
Prerequisites
Before beginning:
- Launch an AL2023 instance on Amazon EC2 with a public DNS.
- Allow SSH (port 22), HTTP (port 80), and HTTPS (port 443) in your security group.
Step 1: Prepare Your LAMP Server
1. Connect to Your Instance
Use an SSH client (like PuTTY) to connect to your EC2 instance.
2. Update Software
Run the following command to ensure all packages are up to date:
sudo dnf upgrade -y3. Install Apache and PHP
Install Apache and the latest PHP version (8.1) with this command:
sudo dnf install -y httpd wget php-fpm php-mysqli php-json php php-devel4. Install MariaDB
Install MariaDB, the database server:
sudo dnf install mariadb105-server5. Start Apache
Start the Apache web server:
sudo systemctl start httpdEnable Apache to start on boot:
sudo systemctl enable httpd6. Check HTTP Port Access
Make sure your security group allows inbound HTTP (port 80) traffic. Update rules in the EC2 console if necessary.
Step 2: Set Up File Permissions
To manage files in Apache’s root directory (/var/www/html):
Add the
ec2-userto theapachegroup:
sudo usermod -a -G apache ec2-user2. Log out and log back in to apply the changes:
exit3. Verify group membership:
groupsYou should see apache listed.
4. Change ownership and permissions of /var/www:
sudo chown -R ec2-user:apache /var/wwwsudo chmod 2775 /var/www && find /var/www -type d -exec sudo chmod 2775 {} \;find /var/www -type f -exec sudo chmod 0664 {} \;Step 3: Test Your Web Server
Open your instance’s public DNS in a browser. If the
/var/www/htmldirectory is empty, you should see Apache’s test page: “It works!”Add a test PHP file to verify PHP functionality:
echo "<?php phpinfo(); ?>" > /var/www/html/phpinfo.php3. Open the file in your browser:
http://<your-public-DNS>/phpinfo.phpYou should see a PHP information page.
- Essential Commands for Managing LAMP Stack on Amazon Linux 2023
If you’ve set up a LAMP (Linux, Apache, MySQL, PHP) stack on Amazon Linux 2023, you’ll need to know how to manage it efficiently. In this guide, we’ll cover common commands for restarting services, editing configuration files, troubleshooting, and more.
1. Managing Apache (httpd) Service
Apache is the web server in your LAMP stack. Here’s how to control it:
Start, Stop, or Restart Apache
# Start Apache
sudo systemctl start httpd
# Stop Apache
sudo systemctl stop httpd
# Restart Apache (use after configuration changes)
sudo systemctl restart httpd
# Reload Apache (without downtime)
sudo systemctl reload httpd
# Check Apache status
sudo systemctl status httpd Enable Apache to Start on Boot
sudo systemctl enable httpd 2. Editing Configuration Files
Locate and Edit php.ini
The PHP configuration file (php.ini) is critical for PHP settings. Use:
# Find the location of php.ini (PHP 8.1 example)
php --ini | grep "Loaded Configuration File"
# Edit the file with nano/vim
sudo nano /etc/php-8.1/php.ini Edit Apache Configuration
Apache’s main configuration file:
sudo nano /etc/httpd/conf/httpd.conf For virtual hosts:
sudo nano /etc/httpd/conf.d/your-site.conf Edit the Hosts File
Temporarily map domains for testing:
sudo nano /etc/hosts 3. Checking PHP Information
Create a phpinfo.php file to verify PHP is working:
echo "<?php phpinfo(); ?>" | sudo tee /var/www/html/phpinfo.php Access it via http://your-server-ip/phpinfo.php. Remove the file afterward for security:
sudo rm /var/www/html/phpinfo.php 4. Checking Logs for Debugging
Apache Logs
Access logs:
/var/log/httpd/access_logError logs:
/var/log/httpd/error_log
Tail logs in real-time:
sudo tail -f /var/log/httpd/error_log Updating Packages
Keep your system and LAMP stack updated:
sudo dnf update File Permissions
Fix permissions for web directories:
sudo chown -R apache:apache /var/www/html
sudo chmod -R 755 /var/www/html Common PHP-Related Commands
Check PHP version:
php -v - Installing Let's Encrypt SSL Certificate on Amazon Linux 2023 with Apache
Securing your website with an SSL certificate is essential for establishing a secure connection and encrypting data between users and your server. Here, we’ll guide you through the process of installing a Let’s Encrypt SSL certificate on an Amazon Linux 2023 server running Apache, and we’ll configure virtual hosts for handling multiple domains.
Before You Start
Make sure you have the following prerequisites ready:
- An Amazon Linux 2023 server with root or sudo privileges.
- A registered domain name with access to its DNS records for association with your server’s public IP.
- Comfortable familiarity with Linux terminal commands.
- Understanding of Apache server management for SSL setup.
- Basic knowledge about SSL certificates and their role in securing data.
Preparing the Amazon Linux Environment
Begin by ensuring your Amazon Linux 2023 environment is up-to-date:
sudo dnf update -yInstalling Apache and mod_ssl
Apache is a widely-used web server, and mod_ssl is an Apache module that facilitates SSL encryption.
To install Apache and mod_ssl on Amazon Linux 2023:
sudo dnf install httpd mod_sslConfigure Apache to start on boot:
sudo systemctl start httpd
sudo systemctl enable httpdCheck if Apache is running:
sudo systemctl status httpdAlternatively, enter your server’s IP address in a browser to see the Apache test page.
Configuring Virtual Host
Edit the virtual host configuration file:
sudo vi /etc/httpd/conf.d/vhost.confAdd the following content, replacing echomediacloud.com with your domain:
<VirtualHost *:80>
ServerName echomedicacloud.com
ServerAlias www.echomedicacloud.com
DocumentRoot /var/www/html
ServerAdmin info@echomedicacloud.com
<Directory /var/www/html>
AllowOverride All
</Directory>
</VirtualHost>Save and exit the editor.
Acquiring the SSL Certificate
We’ll use Let’s Encrypt to obtain a free SSL certificate.
Installing Certbot
sudo dnf install python3 augeas-libs
sudo python3 -m venv /opt/certbot/
sudo /opt/certbot/bin/pip install --upgrade pip
sudo /opt/certbot/bin/pip install certbot certbot-apache
sudo ln -s /opt/certbot/bin/certbot /usr/bin/certbotObtaining the SSL Certificate
Run Certbot and follow the instructions:
sudo certbot --apacheBe sure to enter your email and agree to the terms. For better security, select the option to enforce HTTPS access.
Confirming SSL Installation
Restart Apache to apply changes:
sudo systemctl restart httpdVerify SSL by visiting https://yourdomain.com and checking the certificate status:
sudo certbot certificatesSetting Up Automatic Certificate Renewal
Since Let’s Encrypt certificates are valid for 90 days, regular renewal is necessary.
Test the renewal process:
sudo certbot renew --dry-run